Ob Gutscheine verrechnen, beim Kassieren einlösen oder Restwerte weiter verwalten – diese Themen sind mit dem Gutscheinmodul von Offisy absolut kein Problem. Die Gutscheine können sogar zum Patienten gespeichert werden. Bei Interesse senden Sie uns eine Anfrage per Mail an sales@offisy.at.
Sie benötigen noch Designs für Ihre Gutscheine und Gutscheinkarten? Dabei sind wir Ihnen auch sehr gerne behilflich. Senden Sie uns Ihre Anfrage ebenso per Mail an sales@offisy.at.
Das Gutscheinmodul unterscheidet zwei Arten von Gutscheinen – Einzweckgutscheine und Mehrzweckgutscheine. Welche Art der Gutscheine Sie erstellen, klären Sie am besten mit Ihrem Steuerberater ab. Die Einstellungen dazu nehmen Sie nach dem Erwerb der Zusatzfunktion unter dem Menüpunkt Kasse – Einstellungen vor, siehe Screenshot.
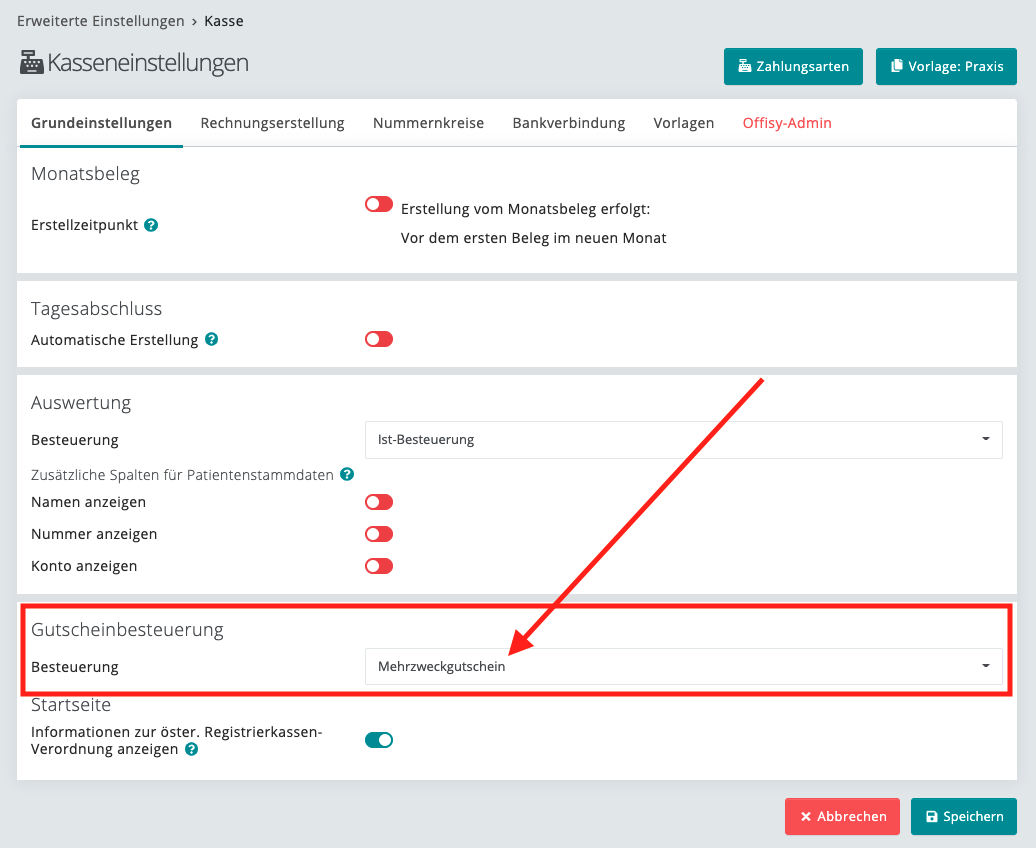
In den folgenden Abschnitten erfahren Sie alles über Verkauf, Einlösung und Auswertung der Gutscheine in Offisy. Fragen können Sie jederzeit an support@offisy.at senden.
Es gibt zwei Optionen, um Gutscheine in Offisy zu erstellen und verrechnen.
Im Menü Kasse finden Sie entweder Neuer Beleg oder Neue Rechnung.
Hinter beiden Begriffen finden Sie die gleiche Funktionalität. Die gewünschte Bezeichnung können Sie in den Kasseneinstellungen definieren. Alles dazu entnehmen Sie hier beim Hauptpunkt Kasse -> NEUE RECHNUNG/NEUER BELEG/NEUE HONORARNOTE.
Durch Klicken auf Kasse – Neuer Beleg bzw. Neue Rechnung öffnet sich die Abrechnungsmaske und hier klicken Sie rechts neben Position hinzufügen auf den türkisen Button mit Pfeil und auf Neuer Gutschein. Die Vorgehensweise dazu entnehmen Sie dem folgenden Screenshot.
Es öffnet sich das Eingabefenster für die Details des Gutscheins. Verknüpfen Sie Patient und Gutschein, oder fügen eine individuelle Kartennummer hinzu. Definieren Sie den Gutscheinwert und klicken anschließend auf +Erstellen.
Der Gutschein wird als Position hinzugefügt, siehe folgender Screenshot.
Sie können weitere Positionen und/oder Gutscheine hinzufügen. Abschließend wählen Sie die Bezahlart aus und durch Klicken auf +Erstellen wird der Beleg inkl. Gutschein erstellt.
Beachten Sie: Die Gutscheinnummer wird erst nach Erstellung des Beleges generiert.
Der Patient erhält von Ihnen den von Offisy generierten Beleg sowie eine Gutscheinkarte inkl. Gutscheinnummer und Gutscheinwert. Die Gutscheinnummer finden Sie auf dem Beleg unterhalb der angeführten Gutscheinposition.
Im Menü Kasse finden Sie den Unterpunkt Gutscheine.
In diesem Abschnitt befinden sich alle erstellen Gutscheine und es können Neue erstellt und umgehend abrechnet werden. Dazu klicken Sie rechts oben beim Button + Gutschein.
Es folgt das Fenster für die Eingabe der Gutscheindetails und Abrechnung. Auf der linken Seite befinden sich die Gutscheininformationen und auf der rechten Seite die Abrechnungsinformationen, siehe folgender Screenshot.
Nach Hinzufügen der Gutscheindetails klicken Sie auf den Button + Mehrzweckgutschein erstellen bzw. + Einzweckgutschein erstellen. Dadurch wird der Gutschein als Position angeführt. Nun können Sie einen weiteren Gutschein hinzufügen oder die Verrechnung weiter bearbeiten bzw. abschließen. Beachten Sie, dass auch hier die Gutscheinnummer erst mit Erstellung des Belegs vergeben wird.
Wählen Sie die Bezahlart aus und setzten den Prozess mit Button Beleg bearbeiten (sie möchten noch weitere Positionen verrechnen, etc.) oder Button Beleg erstellen (sie möchten den Beleg und Gutschein gleich ohne weitere Positionen erstellen).
Es folgt die Beleg-drucken-Seite.
Der Patient erhält von Ihnen den von Offisy generierten Beleg sowie eine Gutscheinkarte inkl. Gutscheinnummer und Gutscheinwert.
Die in Offisy erstellten Gutscheine können sehr einfach beim Kassieren direkt eingelöst werden. Sie verrechnen wie gewohnt, wählen bei der Bezahlart Gutschein aus und klicken auf + Erstellen.
Im Hintergrund wird nun eine Rechnung erstellt und Sie gelangen zur Seite für die Gutscheinauswahl.
Sofern bei der Verrechnung ein Patient ausgewählt ist, schlägt Ihnen das System den/die passenden Gutschein/e vor. Ansonsten geben Sie im Suchfenster die Gutscheinnummer ein und wählen den Gutschein aus. Zum Fortfahren klicken Sie auf Auswählen.
Nach Auswahl des Gutscheins klicken Sie auf den Button Mit Gutschein bezahlen.
Je nach Höhe des Gutscheins bzw. Kaufbetrages wird entweder umgehend der Beleg zur Rechnung generiert und der Restwert wird in Offisy gespeichert oder für den noch Offenen Saldo wird eine weitere Bezahlart ausgewählt. Dazu fügen Sie die gewünschte/n Zahlungseingänge nacheinander aus oder klicken rechts unten auf den Button Restbetrag (XY €) auf Zahlungsziel.
In unserem Beispiel ist der Gutscheinwert höher als der Kaufbetrag und somit wird nach Klicken auf Mit Gutschein bezahlen umgehend der Beleg zur Rechnung generiert und die Rechnung kann für den Kunden ausgedruckt werden.
Die Rechnung mit der Gutscheineinlösung kann wie folgt aussehen:
Zum Abrufen des Beleges klicken Sie auf den türkisen Button mit Pfeil und wählen den Beleg aus, siehe Screenshot:
Der Beleg zur Rechnung mit Gutscheineinlösung kann wie folgt aussehen:
Auswertung der Gutscheine
Alles zu den Auswertungen in Ihrer Offisy Software finden Sie im Journaling. So auch die Auswertungen zu den Gutscheinen.
Im Bereich Journaling – Gutscheine finden Sie eine Aufstellung aller Jahre mit Gutscheinverkauf und -einlösung, siehe Screenshot.
Für eine Aufschlüsselung klicken Sie auf Journaling – Auswertung. Sofern Sie noch kein Tab mit Gutscheine angelegt haben, erstellen Sie dieses und definieren Ihre gewünschten Auswertungen.
Bei weiteren Fragen stehen wir Ihnen jederzeit gerne per Mail unter support@offisy.at zur Verfügung!