Das Update am Sonntag 16.05.2021 bringt einige Neuerungen, Verbesserungen und Behebungen. Diese betreffen überwiegend die Verrechnung. Auch weitere Änderungen finden sich in den Bereichen Kasse, Journaling, Kalender und Einstellungen wieder.
Sämtliche Funktionalitäten bleiben natürlich erhalten und sie werden nicht im Funktionsumfang begrenzt. Alle Informationen zum Update können in den folgenden Abschnitten zum angeführten Bereich nachgelesen werden.
Die Verrechnung wurde im gesamten System optimiert. Das bedeutet, überall, wo man verrechnen kann, findet sich die verbesserte Technologie wieder. Durch diese sparen Sie sich Klicks und die Handhabung wurde dadurch noch intuitiver gestaltet. Direktes Verrechnen erfolgt u.a.
Es folgt ein Beispiel direktes Verrechnen eines Termins im Kalender:
Sie befinden sich im Menü Kalender. Sie klicken auf den gewünschten Termin und es öffnet sich das Fenster mit den Termininformationen. Rechts beim türkisen Kästchen mit Pfeil neben „Bearbeiten“, finden Sie u.a. die Option Verrechnen, siehe folgender Screenshot.
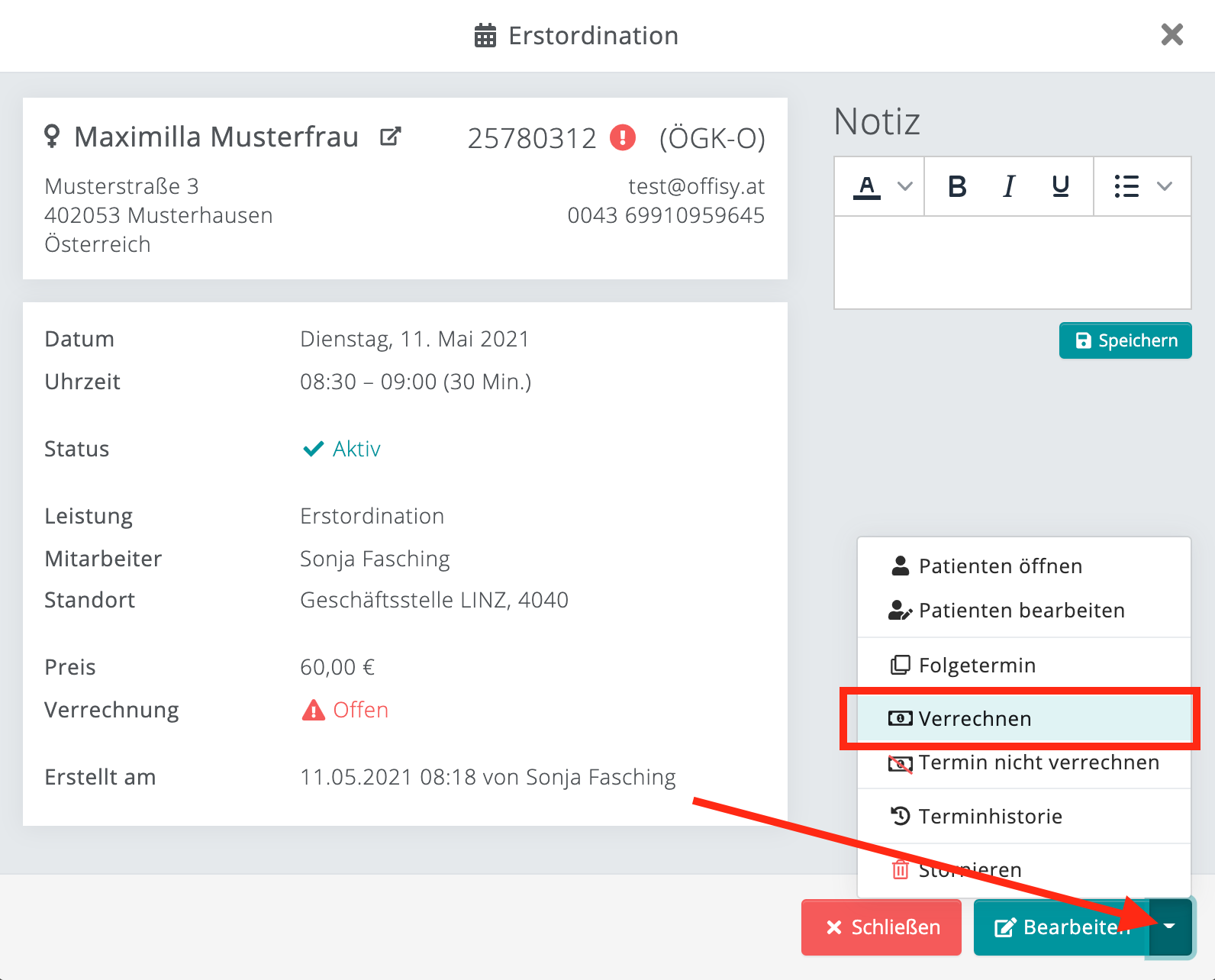
In der folgenden Ansicht können nun weitere Schritte zur Verrechnung gesetzt werden. Es kann eine Bearbeitung der Position vorgenommen werden, indem Sie rechts vom Betrag auf den Stift klicken. Unterhalb der Position/en können Sie einen Rabatt vergeben. Weiters folgen die Auswahlmöglichkeiten zur Verrechnung
Mehr dazu entnehmen Sie dem folgenden Screenshot.
Rechnung bearbeiten
Beim Klicken auf den Button „Rechnung bearbeiten“ gelangen Sie auf die bekannte Abrechnungsseite, wie unter Menü Kasse – Neue Rechnung/Neuer Beleg/Neue Honorarnote. Dort können Sie gewohnt weitere Optionen ausführen und anschließend die Verrechnung abschließen. Es folgt die Seite zum Drucken, Herunterladen, etc. des erstellten Dokuments.
Rechnung erstellen
Durch das Klicken auf „Rechnung erstellen“ wird die Verrechnung mit den ausgewählten Optionen direkt ausgeführt. Je nachdem, welche Auswahl getroffen wurde bei der Art und Bezahlung, wird das entsprechende Dokument erstellt, siehe folgende Tabellen. Es folgt die Seite zum Drucken, Herunterladen, etc. des erstellten Dokuments.
Es folgte eine Auflistung der Kombinationen aus Art, Bezahlung und dem daraus entstehenden Dokuments:
Rechnung oder Honorarnote Gutschein oder Teilzahlung Es folgt ein weiteres Fenster für die Auswahl des Gutscheins bzw. Eingabe der Teilzahlungen. Mehr dazu beim Punkt Gutscheine unter Kasse.
Rechts beim türkisen Button mit Pfeil neben „Rechnung erstellen“ verbergen sich noch die Optionen „Rechnung erstellen in einem neuen Tab“ oder „Rechnung im Hintergrund erstellen“, siehe Screenshot. Beim „Rechnung erstellen im Tab“ öffnet sich ein weiterer Tab im Browser mit der Seite zum Drucken, Herunterladen, etc. des erstellten Dokuments. Beim „Rechnung im Hintergrund erstellen“ wird das Dokument erstellt, allerdings erfolgt keine Weiterleitung zur nächsten Seite (Drucken, Herunterladen). Sie bleiben auf der zuvor aufgerufenen Seite (z. B.: Kalender) und können zu einem späteren Zeitpunkt die Rechnung im Journaling abrufen.
Im Menüpunkt Kasse finden sich auch einige Verbesserungen und Neuerungen wieder. Diese werden wir je Bereich vorstellen.
Hinter den Unterpunkten Neue Rechnung, Neuer Beleg, Neue Honorarnote verbergen sich die gleichen Funktionalitäten. Daher sind diese Bereiche zu einem Punkt zusammengefasst worden. Das Zusammenfassen beeinträchtigt Sie in keinster Weise und Sie können wie gewohnt Belege, Rechnungen und Honorarnoten erstellen. Die Bezeichnung für den Menüpunkt definieren Sie in den Kasseneinstellungen unter Kasse – Einstellung – Tab: Rechnungserstellung, siehe Screenshot.
Es folgte eine Auflistung der Kombinationen aus Art, Bezahlung und dem daraus entstehenden Dokuments:
Die Vorgehensweise der Verrechnung unter Kasse – Neue Rechnung/Neuer Beleg/Neue Honorarnote bleibt wie gewohnt.
Im Menü Kasse – Gutscheine werden Gutscheine nicht mehr nur erstellt, sondern auch direkt verrechnet, siehe Screenshots.
Klicken Sie dazu auf den Button „+Gutschein“.
Es folgen die Angaben für den Gutschein wie Patient/Kunde, Kartennummer(optional) und Gutscheinwert. Anschließend auf „+Mehrzweckgutschein erstellen“, sofern Mehrzweckgutschein in den Kasseneinstellungen definiert wurde bzw. ansonsten Einzweckgutschein.
Tipp: Überprüfen Sie die Kasseneinstellungen – Tab: Grundeinstellungen zum Gutscheinverkauf. Dort definieren Sie die Art des Gutscheins: Einzweck- oder Mehrzweckgutschein.
Im nächsten Schritt können weitere Gutscheine hinzugefügt oder der Vorgang mit „Rechnung bearbeiten“ oder „Rechnung erstellen“ fortgesetzt werden. Die Vergabe der Gutscheinnummern erfolgt erst bei Erstellung der Verrechnung.
Unter Kasse – Neue Rechnung/Neuer Beleg/Neue Honorarnote können Gutscheine wie gewohnt erstellt und verkauft werden, siehe Screenshot.
Weiters werden Gutscheine jetzt in der RKSV anders abgebildet.
Unter Waren können nicht nur Waren und Leistungen angelegt und verwaltet werden, sondern auch direkt verrechnet werden. Die Vorgehensweise dazu entnehmen Sie dem folgenden Screenshot.
Es folgt die neue direkte Verrechnungsseite in der die Verrechnung abgeschlossen werden kann (Rechnung erstellen) oder die Verrechnung noch weiter bearbeitet werden kann (Rechnung bearbeiten).
In den Vorlagen gibt es zwei Ergänzungen. Sie können jetzt die Schriftart auswählen und ob der Offene Saldo bei einer Teilzahlung auf der Rechnung ausgewiesen werden soll. Diese Punkte finden Sie in der Vorlage in den Grundeinstellungen. Mehr dazu entnehmen Sie den folgenden Screenshots.
Mit dem Zusatzmodul Rechnungsentwürfe können Rechnungsentwürfe und Angebote erstellt werden. Im Menü Kasse findet man im Unterpunkt Entwürfe alle erstellten Entwürfe. Wie folgt, kann auch hier eine direkte Verrechnung erfolgen.
Die Kasseneinstellungen wurden zum Teil umstrukturiert und man findet auch neue Bereiche. Diese sind in den Tabs Grundeinstellungen, Rechnungserstellung und Vorlagen zu finden.
Grundeinstellungen
In den Grundeinstellungen sind Umstrukturierungen vorgenommen worden. So findet man hier die Einstellungen für Monatsbeleg, automatischer Tagesabschluss, Soll- oder Ist-Besteuerung und die Gutscheinbesteuerung (Einzweck- oder Mehrzweckgutschein).
Rechnungserstellung
In diesem Tab sind folgend neue Bereiche zu finden:
Vorlagen
In den Kasseneinstellungen Tab Vorlagen definieren Sie folgende Einstellungen:
Mehr dazu entnehmen Sie dem Screenshot.
Sofern Sie vom Kunden/Patienten eine E-Mail-Adresse hinterlegt haben, können Sie Rechnungen, Belege und Honorarnoten per Mail versenden. Die Einstellungen zum Standardinhalt der E-Mail definieren Sie in den Kasseneinstellungen im Tab Vorlagen. Mehr Infos dazu im Abschnitt zuvor.
Die Erweiterung ermöglicht einen individuelleren Versand sowie erweiterte Optionen beim Ändern der Mailadresse.
Nachdem der Beleg bzw. die Rechnung bzw. die Honorarnote erstellt wurden, stehen Ihnen folgende Optionen zur Verfügung:
Sobald die Option per E-Mail versenden aktiv ist, klicken Sie auf den Button „Per E-Mail versenden“, mehr dazu entnehmen Sie dem Screenshot.
Sie gelangen zur nächsten Seite und können die E-Mail an die hinterlegte E-Mailadresse senden, oder einen anderen Empfänger hinterlegen. Darunter können Sie die Vorlage auswählen und Änderungen beim Betreff oder Inhalt vornehmen, siehe Screenshot. Rechts unten finden Sie den Button „Senden“.
Die Auflistung bzw. Aufzeichnungen zum Versand können Sie als Spalte im Journaling – Rechnung ergänzen. Mehr dazu entnehmen Sie dem nächsten Punkt Journaling – Rechnung (beta).
Die Änderungen im Journaling betreffen die ehemals Rechnung beta und Auswertung beta Bereiche. Diese haben nun die alten Bereiche abgelöst. Auch hier sind die gleichen Funktionalitäten wie zuvor gegeben, sogar mit neuen verbesserten Optionen.
Der Bereich Rechnung, zuvor Rechnung (beta), im Journaling umfasst die alten Bereiche Rechnungen, Belege und Honorarnoten. Es können Filterungen vorgenommen werden zum Typ (Rechnung, Beleg, Honorarnote), Status (Bezahlt, Offen, Storno oder Storniert) und zu Patienten/Kunden.
In der Auflistung können auch Spalten manuell definiert werden wie z.B.: Mailversand und Storno, siehe Screenshot.
Die Spalten definieren Sie rechts neben den Einträgen beim türkisen Kästchen, siehe Screenshot.
Rechnungshistorie
Je Rechnung/Honorarnote/Beleg können Sie die Rechnungshistorie abrufen. Diese finden Sie beim gewünschten Dokument rechts beim türkisen Kästchen, siehe Screenshot.
Beispiel für eine erfasste Rechnungshistorie:
Honorarnote/Rechnung/Beleg bearbeiten
Grundsätzlich besteht keine Option an der Abrechnung per se und den Positionen einer erstellten Honorarnote/einem erstellten Beleg/einer erstellten Rechnung etwas zu ändern. Hingegen bei den Kontaktdaten des Empfängers sowie den Notizen, können Sie mit dem Update Änderungen vornehmen. Dazu klicken Sie bei der gewünschten Verrechnung rechts beim türkisen Kästchen auf „Honorarnote bearbeiten“.
Anschließend können Sie Änderungen bei den Kontaktdaten des Empfängers sowie den Notizen durchführen.
Der Bereich Auswertung, zuvor Auswertung beta, umfasst nun die „alten“ Teilbereiche Tages-, Wochen- und Monatsumsatz sowie die Auswertungen. Die einzelnen Auswertungen findet man je Tab, siehe folgender Screenshot.
Weitere Tabs können durch Anklicken der Zahnräder rechts in der Tableiste angelegt werden. Man definiert eine Bezeichnung für den Tab und fügt die gewünschten Auswertungen hinzu. Je Auswertung findet man noch weitere Optionen u.a. um die Auswertungen als Excel- oder CSV-Datei herunterzuladen oder auszudrucken.
Nach dem Klicken auf die Zahnräder erfolgt das Anlegen eines Tabs mit selbst definierter Bezeichnung und durch Klicken auf den Button „+Auswertung hinzufügen“ erhält man div. Auswertungsmöglichkeiten. Die Auswertungsmöglichkeiten variieren je Lizenz und Paket.
Folgende Möglichkeiten zum Hinzufügen einer Auswertung können bestehen:
Aufbau der Auswertungen
Die Auflistung erfolgt links mit dem Bereich der Einnahmen und rechts mit den Einzahlungen. Die Auswertung hängt von den Kasseneinstellungen SOLL- oder IST-Besteuerung sowie der ausgewählten Art von Auswertung ab.
Exkurs: Einnahmen/Einzahlungen
Einnahmen
Die Einnahmen erhöhen das Geldvermögen des Unternehmens. Unter Geldvermögen versteht man einerseits liquide Mittel, aber auch Forderungen gegenüber Kunden. Kunden. Kauft ein Kunde beispielsweise ein Produkt auf Rechnung, entsteht eine Forderung (der Kunde schuldet den Betrag dem Unternehmen). Dies erhöht das Geldvermögen und stellt somit eine Einnahme dar. Da die Rechnung jedoch nicht gleich beglichen wird, fließen keine liquiden Mittel und es findet vor erst keine Einzahlung statt. (Quelle: https://www.derdualstudent.de/unterschied-einzahlungen-einnahmen.html)
Einzahlungen
Die Einzahlung stellen alle tatsächlichen Geldeingänge dar. Die liquiden Mittel (zum Beispiel Kassenbestände oder das Geld auf dem Bankkonto) steigen. Dies erfolgt beispielsweise wenn ein Kunde eine Rechnung bezahlt. (Quelle: https://www.derdualstudent.de/unterschied-einzahlungen-einnahmen.html)
Eine weitere großartige Neuerung findet sich in der Preisanzeigen bei den Leistungen wieder. So können Sie individuellere Angaben zum Preis definieren wie beispielsweise Preise ab XY € oder Preis auf Anfrage. Mehr dazu entnehmen Sie dem folgenden Abschnitt und Screenshots.
Beim Anlegen oder Bearbeiten einer Einzelleistung finden Sie jetzt die neue Option „Preisanzeige“. In dieser können sie individuellere Angaben zu den Preisen definieren.
Die Abbildung im Online Buchungskalender ist nun folgende:
Kalender
Eine neue Option im Kalender sind das Anlegen individuelle Termine. Sie definieren Bezeichnung, Farbe, Icon und Dauer. Im Kalender können Sie diese Termine direkt im Menü auswählen. Ein Beispiel dafür entnehmen Sie dem folgenden Screenshot:
Die Einstellungen dazu nimmt man unter Einstellungen – Erweiterte Einstellungen – Individuelle Pause vor, siehe Screenshot.
Auf der Seite der Individuellen Pausen klicken Sie rechts oben auf den Button „+Pause“ um den individuellen Termin anzulegen.
Hier definieren Sie die Bezeichnung, Farbe, Icon und Dauer. Damit der Termin direkt im Menü zum Termin anlegen erscheint, aktivieren Sie „Im Menü anzeigen“. Ansonsten ist dieser Termin unter den Pausen zu finden. Mehr dazu im folgenden Screenshot:
Eine weitere Neuerung ist die Übernahme der Medikation in Arzt- und Patientenbriefe sowie die Erweiterung der Einnahme um ein fünftes Feld.
Medikation in Arzt- und Patientenbrief
Nachdem, wie gewohnt die Medikation zum Patienten hinzugefügt und gespeichert wurde, können nun die Informationen auch direkt in den Arzt- und Patientenbrief übernommen werden. In der Erstellungsseite finden Sie rechts unten die hinzugefügten Medikamente und diese können per Klick zur Medikation hinzugefügt werden, siehe Screenshot.
Im Brief werden diese Informationen nach dem Hinzufügen nun wie folgt erfasst:
Erweiterung der Einnahme
Da manche Medikationen mehr als 4 Einnahmefelder benötigen, wurde diese Option nun um ein weiteres ergänzt. Sofern Sie für div. Medikationen z.B.: 5 Einnahmefelder benötigen, können Sie diese wie folgt erhöhen.
In den Einstellungen – Erweiterte Einstellungen klicken Sie im Kästchen OffisyPraxis auf Grundeinstellungen.
Auf der folgenden Seite klicken Sie auf das Tab Dokumente und anschließend Rezepte. Bei der Anzahl an Dosierung bei einem Medikament können Sie nun zwischen 4 und 5 wählen.
In der Patientenakte beim Definieren der Medikation erhalten sie die definierte Anzahl an Dosierung bei einem Medikament.