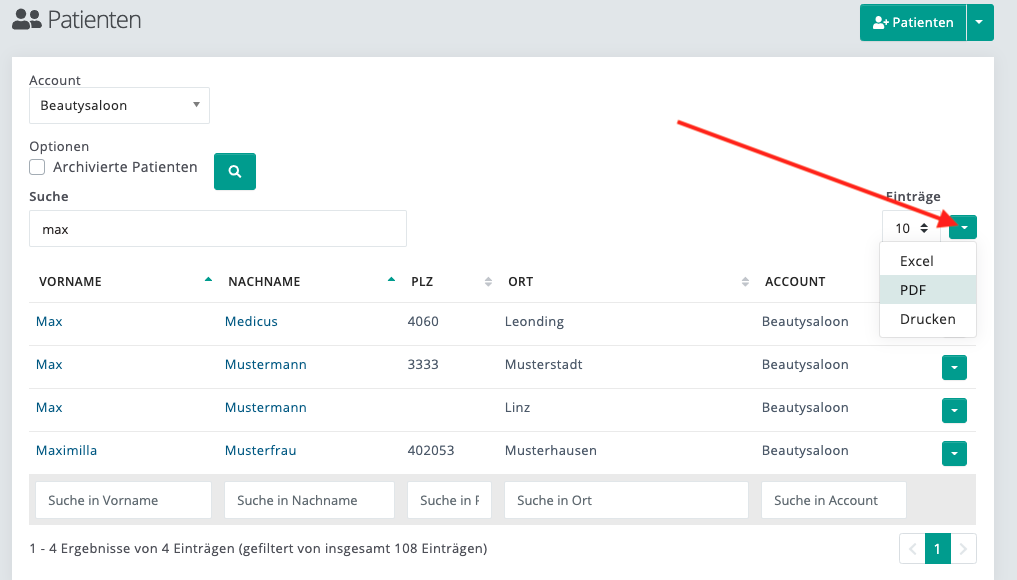Das Update am Sonntag 19.07.2020 bringt einige Neuerungen und Verbesserungen.
Eine der größten Änderungen ist, wie vorangekündigt, dass der Menüpunkt Kunden/Patienten beta nun den alten Kunden-/Patientenbereich endgültig ablöst. Weiters beinhaltet das Update allgemeine Designanpassungen u.a. bei Buttons, Drop-Down Feldern, Navigation, Schriftart und -größe, etc. und viele Verbesserungen. Eine neue Funktion ist das Erstellen von Angeboten mit offisy.
Welche Verbesserungen und Neuerungen das Update genau bringt, erfahren Sie in den weiteren Abschnitten. Das Update haben wir in die Bereiche Verbessert und Neu zusammengefasst. Dabei gehen wir innerhalb der Bereiche die Punkte in chronologischer Reihenfolge des Menüs durch.
Auch im Menüpunkt Kasse haben wir einige Neuerungen für Sie. Diese finden sich überwiegend in den Bereichen Vorlagen, RKSV und Einstellungen wieder. In den folgenden Absätzen entnehmen Sie die verbesserten Punkte.
Im Bereich der Vorlagen finden Sie nicht nur eine neue Oberfläche, sondern auch neue Funktionen. Sie können zusätzlich Ihren Stempel und ggf. Unterschrift als „Logo“ unterhalb der Positionen einfügen. Wie folgt könnte Ihr/e Rechnung/Honorarnote/Beleg aussehen. Weitere Informationen dazu entnehmen Sie den folgenden Absätzen.
Neue Ansicht Vorlagen
Die Ansicht im Bereich Vorlagen wurde ans neue offisy Design angepasst. Die Funktionalitäten und bereits angelegten Vorlagen bleiben natürlich bestehen und findet man im neuen Design vor. Mit dem Kreuzpfeil links können bestehende Vorlagen einfach verschoben und sogar anderen Typen zugewiesen werden. Mehr dazu entnehmen Sie den weiteren Absätzen.
Neu: Vorlagen duplizieren
Bestehende Vorlagen (z.B.: Rechnung) können Sie jetzt duplizieren und anschließend einem anderen Typen zuweisen. Dazu klicken Sie rechts aus das türkise Kästchen mit dem Pfeil und dann auf Duplizieren. Nach dem Duplizieren klicken Sie links auf den Kreuzpfeil und verschieben die Vorlage beispielsweise zu den Honorarnoten. So haben Sie eine, zur Rechnungsvorlage identen, Honorarnotenvorlage.
Tipp: In den Grundeinstellungen können Sie anschließend den Namen der Vorlage abändern.
Vorlage erstellen/bearbeiten
Die Oberfläche beim Erstellen/Bearbeiten einer Vorlage ist neu und verbessert strukturiert.
Tipp: Beachten Sie, dass je nach Gerät und Bildschirmgröße die Ansichten abweichen können.

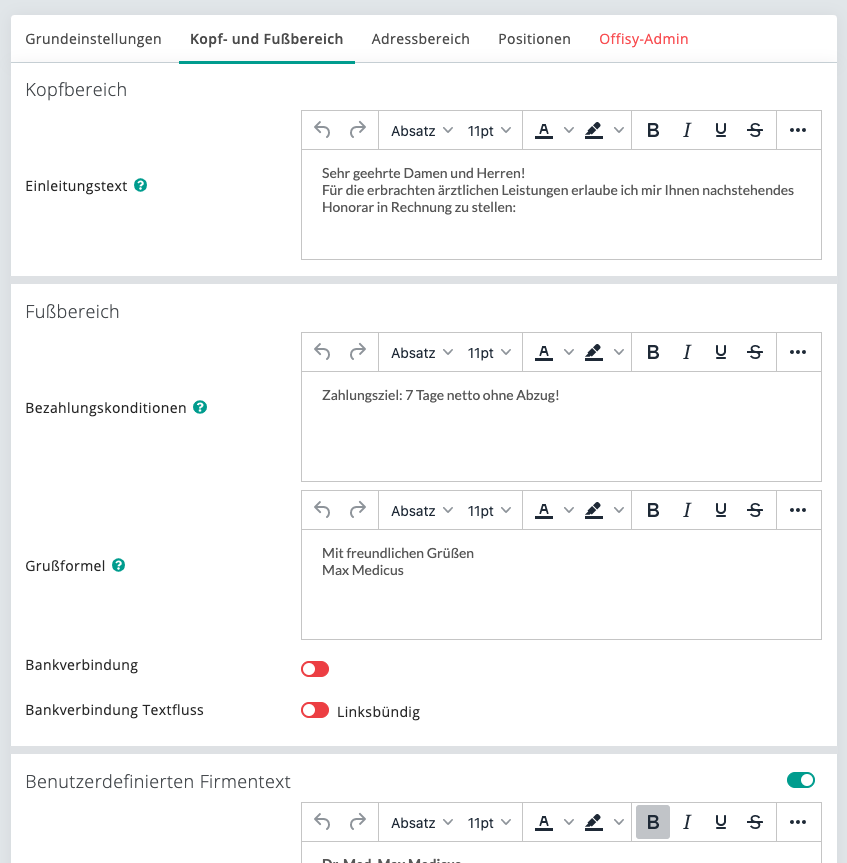
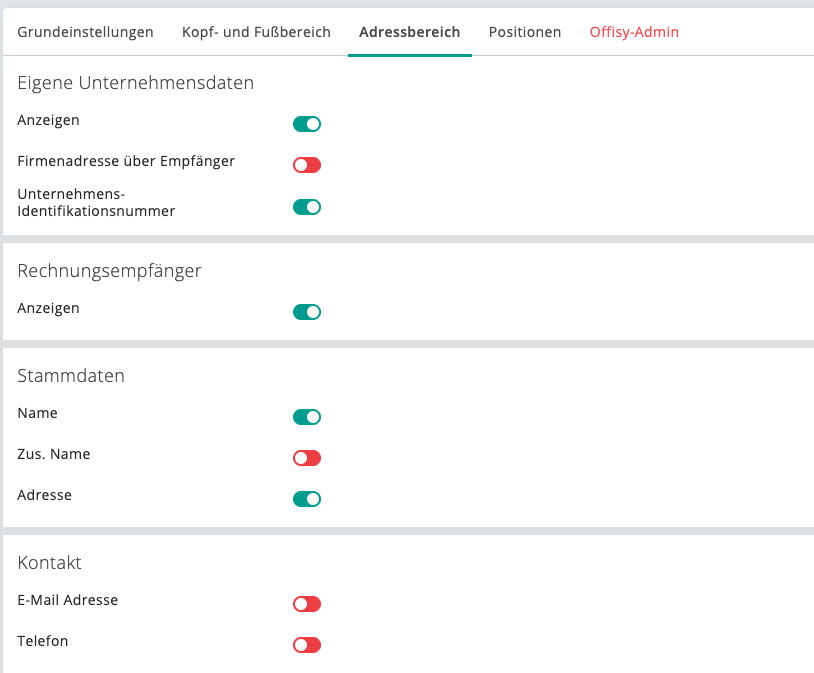
Im Bereich RKSV finden Sie auch eine neue Oberfläche. Dadurch gehen natürlich keine Daten verloren, sondern werden nur im neuen Design dargestellt.
Tipp: Bitte beachten Sie, dass diese Ansicht abweichen kann, sofern schon mehrere Kassen, Zertifikate und Belege erstellt wurden.
Zertifikatsdaten, Kasseninfomationen und Datenerfassungsprotokoll
Die Informationen zum Zertifikat und zur Registrierkasse sowie das Datenerfassungsprotokoll finden Sie, wie gewohnt, rechts beim türkisen Kästchen der aktiven Registrierkasse, siehe folgender Screenshot.
Im Bereich Einstellungen – Kassenmodul oder Kasse – Einstellungen finden Sie ebenso eine neue Oberfläche und Struktur vor. Durch die neue Oberfläche gehen natürlich keine Daten verloren, sondern werden nur im neuen Design dargestellt.
In den Grundeinstellungen definieren Sie die Einstellung zum Monatsbeleg (sofern RKSV Zertifikat hinterlegt) sowie die Einstellung zum Tagesabschluss (automatisch möglich ab Paket Premium).
Im Tab Rechnungserstellung definieren Sie die Einstellungen für die Erstellung von Rechnungen/Belegen/Honorarnoten. Sie definieren die Bereiche und Einstellungen für bei und nach der Erstellung von Rechnung/Beleg/Honorarnote.
Im Bereich Nummernkreise definieren Sie die Einstellungen der Nummer für Rechnungen, Belege, Honorarnoten (nur bei Paket Praxis) und Gutscheinen (nur bei Add-on Gutscheinmodul).
Im Tab Bankverbindung hinterlegen Sie für Ihre Rechnungen die Bankverbindung.
Unter Sonstiges finden Sie die Einstellung zur Startseite.
Sämtliche Änderungen müssen abschließend gespeichert werden.
Das Kassenbuch im Journaling lässt sich nun auch direkt zum gewünschten Zeitraum ausdrucken und würde wie folgt aussehen:
Mit dem Zusatzmodul „Rechnungsentwürfe“ können Sie jetzt auch Angebote erstellen.
Wählen Sie unter „Kasse – Einstellungen – Nummernkreise“ die Bezeichnungen für das Modul aus:
Erstellen Sie Entwürfe bzw. Angebote indem Sie unter „Neuer Beleg“ bzw. „Neue Rechnung“ neben „Erstellen“ auf den türkisen, nach unten zeigenden Pfeil klicken.
Das Modul „Entwürfe / Angebote“ findet man in der linken, schwarzen Menüleiste unter dem Punkt „Kasse“. Je nachdem welches Wort Sie in den Einstellungen gewählt haben, wir es in der Menüleiste angezeigt.
In der Übersicht finden Sie eine Auflistung all Ihrer Entwürfe bzw. Angebote. Sie können mit Hilfe der Suchleiste ganz einfach das gewünschte Dokument finden.
Wenn Sie einen Entwurf bzw. ein Angebot überarbeiten, drucken, verschicken oder als Rechnung/Beleg erstellen möchten, klicken Sie auf den grünen, rechten, nach unten zeigenden Pfeil beim gewünschten Dokument.
Es ist auch möglich mehrere gleichzeitig auszuwählen.
In der folgenden Maske können Sie den Entwurf/das Angebot öffnen, drucken, als PDF speichern, oder direkt an den Kunden per E-Mail versenden.
Beispielbild für ein Angebot
In vielen Bereichen finden Sie nun die Möglichkeit einen Export als Excel oder PDF durchzuführen bzw. direkt den Druck zu starten. Diese Option finden Sie in neben der Anzahl an angezeigten Einträgen, siehe Screenshot.