Das Update am Sonntag 12.07.2020 bringt einige Neuerungen und Verbesserungen.
Eine der größten Änderungen ist, wie vorangekündigt, dass der Menüpunkt Kunden/Patienten beta nun den alten Kunden-/Patientenbereich endgültig ablöst. Weiters beinhaltet das Update allgemeine Designanpassungen u.a. bei Buttons, Drop-Down Feldern, Navigation, Schriftart und -größe, etc. und viele Verbesserungen.
Welche Verbesserungen, Neuerungen und Fehlerbehebungen das Update bringt, erfahren Sie in den weiteren Abschnitten. Das Update haben wir in die Bereiche Verbessert, Neu und Fehlerbehebung zusammengefasst. Dabei gehen wir innerhalb der Bereiche die Punkte in chronologischer Reihenfolge des Menüs durch.
Bei einer Terminstorno im Kalender (Einzeltermin, Gruppentermin oder Kurs) kann man individuelle Einstellungen zur Benachrichtigung durchführen. Grundsätzlich greifen die globalen Einstellungen der Benachrichtigungen. Mit dem Update können Sie direkt bei der Terminstornierung entscheiden, ob eine Benachrichtigung versendet werden soll oder nicht. Bei Versand können Sie wählen, ob dieser via Mail oder SMS und ggf. mit individualisiertem Inhalt gesendet wird. Mehr dazu entnehmen Sie den folgenden Absätzen.
Öffnen Sie den gewünschten Termin und klicken rechts unten neben Bearbeiten auf den Pfeil und auf Stornieren.
In der folgenden Stornoansicht können Sie den Grund für die Stornierung angeben. Den Stornogrund können Sie individuell angeben oder zwischen Vordefinierten wählen. Anschließend definieren Sie, ob eine Benachrichtigung versendet werden soll oder nicht.
| Kein Versand einer Benachrichtigung Es soll kein Versand bei dieser Terminstorno erfolgen, dann deaktivieren Sie den Versand bei Benachrichtigung senden. (Schieber ist rot.) |
Versand einer Benachrichtigung Damit der Versand einer Benachrichtigung erfolgt, aktivieren Sie in der Stornoansicht den Bereich Benachrichtigung senden. (Schieber ist grün.) |
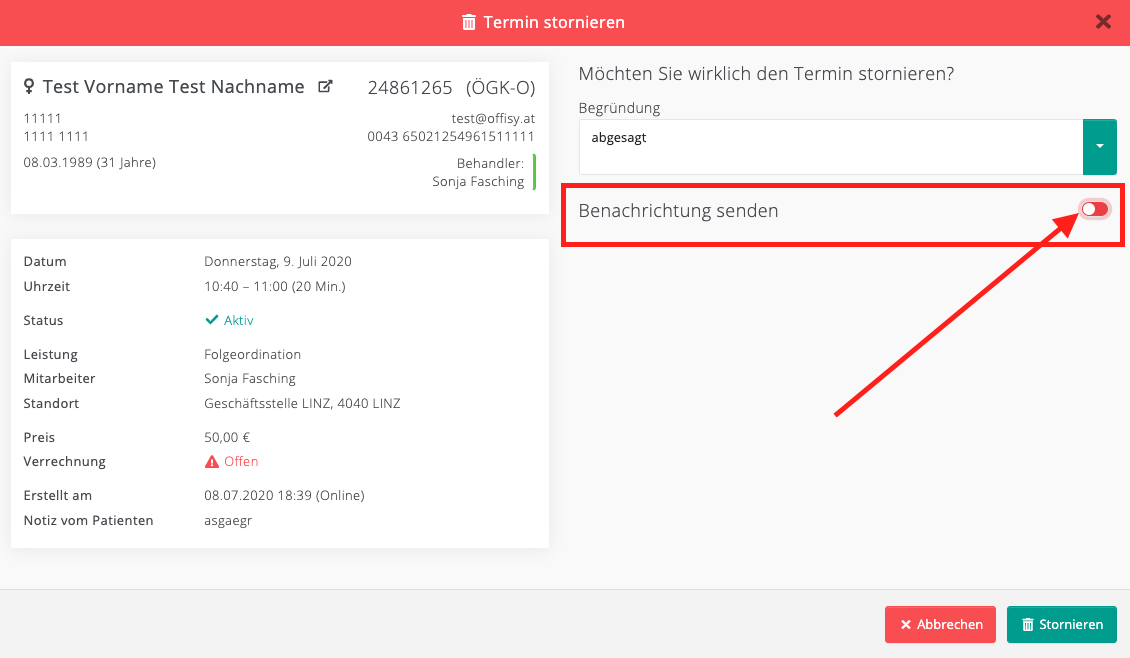 |
Sie können die Benachrichtigung auch um eine individuelle Nachricht ergänzen. Dazu steht Ihnen das Textfeld bei Zus. Nachricht an den Patienten zur Verfügung. Ob, der Versand per Mail oder SMS erfolgt, kann hier zusätzlich definiert werden. Ein Versand per SMS ist nur mit zugekauften oder im Paket enthaltenen SMS möglich.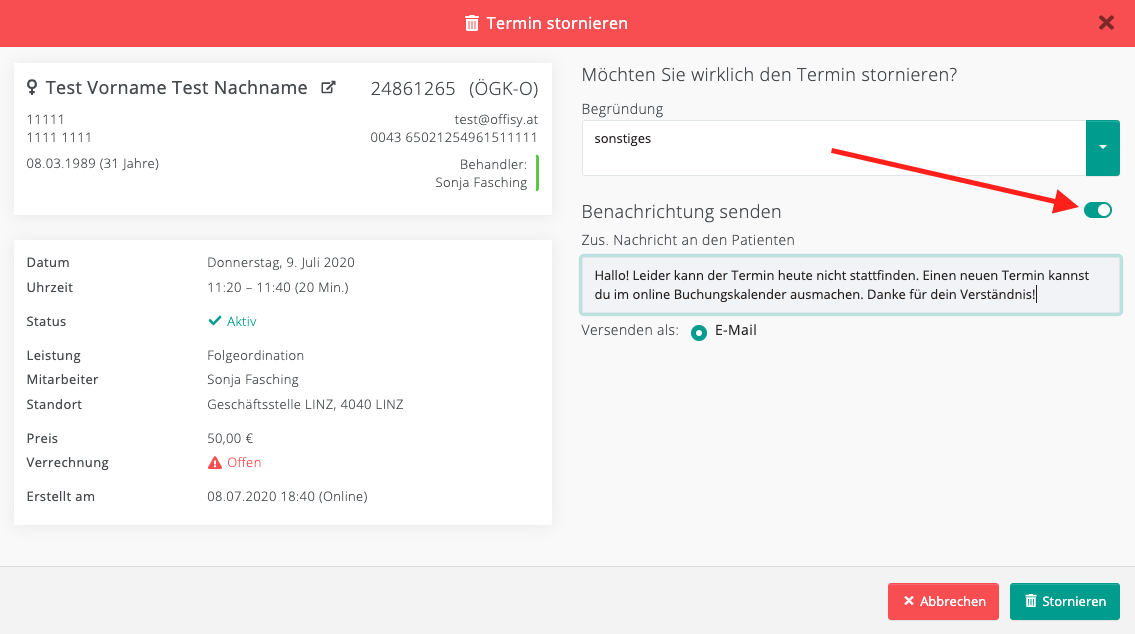 |
Zum Abschluss klicken Sie auf Stornieren.
Benachrichtigung für Kunde/Patient zur Terminstorno per Mail
Sofern aktiv, erhält Ihr Kunde/Patient eine Benachrichtigung zum stornierten Termin, die wie folgt aussehen kann.
Auch im Menüpunkt Kasse haben wir einige Neuerungen für Sie. Diese finden sich überwiegend in den Bereichen Vorlagen, RKSV, Einstellungen und offene Leistungen wieder. In den folgenden Absätzen entnehmen Sie die verbesserten Punkte.
Im Bereich der Vorlagen finden Sie nicht nur eine neue Oberfläche, sondern auch neue Funktionen. Sie können zusätzlich Ihren Stempel und ggf. Unterschrift als „Logo“ unterhalb der Positionen einfügen. Wie folgt könnte Ihr/e Rechnung/Honorarnote/Beleg aussehen. Weitere Informationen dazu entnehmen Sie den folgenden Absätzen.
Neue Ansicht Vorlagen
Die Ansicht im Bereich Vorlagen wurde ans neue offisy Design angepasst. Die Funktionalitäten und bereits angelegten Vorlagen bleiben natürlich bestehen und findet man im neuen Design vor. Mit dem Kreuzpfeil links können bestehende Vorlagen einfach verschoben und sogar anderen Typen zugewiesen werden. Mehr dazu entnehmen Sie den weiteren Absätzen.
Neu: Vorlagen duplizieren
Bestehende Vorlagen (z.B.: Rechnung) können Sie jetzt duplizieren und anschließend einem anderen Typen zuweisen. Dazu klicken Sie rechts aus das türkise Kästchen mit dem Pfeil und dann auf Duplizieren. Nach dem Duplizieren klicken Sie links auf den Kreuzpfeil und verschieben die Vorlage beispielsweise zu den Honorarnoten. So haben Sie eine, zur Rechnungsvorlage identen, Honorarnotenvorlage.
Tipp: In den Grundeinstellungen können Sie anschließend den Namen der Vorlage abändern.
Vorlage erstellen/bearbeiten
Die Oberfläche beim Erstellen/Bearbeiten einer Vorlage ist neu und verbessert strukturiert.
Tipp: Beachten Sie, dass je nach Gerät und Bildschirmgröße die Ansichten abweichen können.

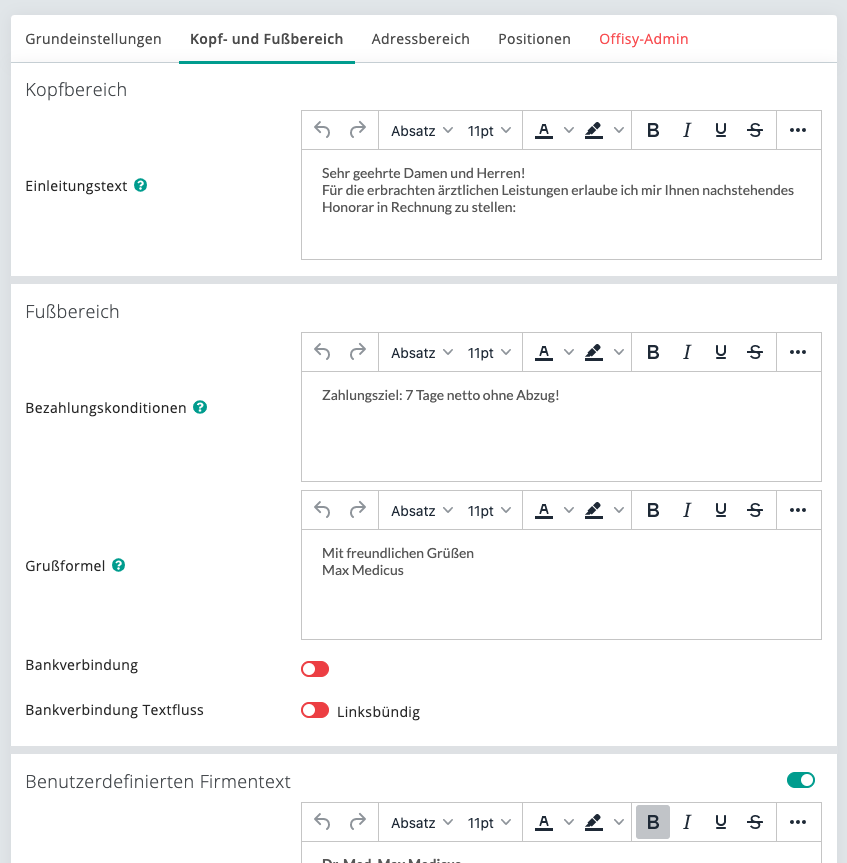
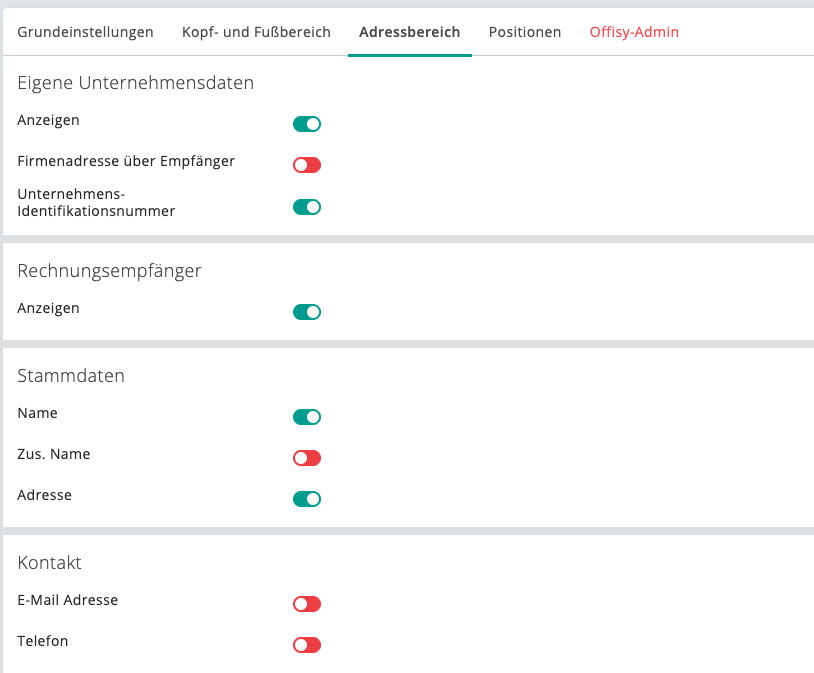
Im Bereich RKSV finden Sie auch eine neue Oberfläche. Dadurch gehen natürlich keine Daten verloren, sondern werden nur im neuen Design dargestellt.
Tipp: Bitte beachten Sie, dass diese Ansicht abweichen kann, sofern schon mehrere Kassen, Zertifikate und Belege erstellt wurden.
Zertifikatsdaten, Kasseninfomationen und Datenerfassungsprotokoll
Die Informationen zum Zertifikat und zur Registrierkasse sowie das Datenerfassungsprotokoll finden Sie, wie gewohnt, rechts beim türkisen Kästchen der aktiven Registrierkasse, siehe folgender Screenshot.
Im Bereich Einstellungen – Kassenmodul oder Kasse – Einstellungen finden Sie ebenso eine neue Oberfläche und Struktur vor. Durch die neue Oberfläche gehen natürlich keine Daten verloren, sondern werden nur im neuen Design dargestellt.
In den Grundeinstellungen definieren Sie die Einstellung zum Monatsbeleg (sofern RKSV Zertifikat hinterlegt) sowie die Einstellung zum Tagesabschluss (automatisch möglich ab Paket Premium).
Im Tab Rechnungserstellung definieren Sie die Einstellungen für die Erstellung von Rechnungen/Belegen/Honorarnoten. Sie definieren die Bereiche und Einstellungen für bei und nach der Erstellung von Rechnung/Beleg/Honorarnote.
Im Bereich Nummernkreise definieren Sie die Einstellungen der Nummer für Rechnungen, Belege, Honorarnoten (nur bei Paket Praxis) und Gutscheinen (nur bei Add-on Gutscheinmodul).
Im Tab Bankverbindung hinterlegen Sie für Ihre Rechnungen die Bankverbindung.
Unter Sonstiges finden Sie die Einstellung zur Startseite.
Sämtliche Änderungen müssen abschließend gespeichert werden.
Der Bereich offene Leistungen beim Menüpunkt Kasse wurde gänzlich überarbeitet und mit dem Bereich Journaling – Termine verknüpft. Der Bereich ermöglicht eine Vielzahl an Auswertungen. Details dazu entnehmen Sie dem folgenden Screenshot und den angeführten Informationen.
Rechts oben hinter dem Button Optionen befindet sich die Möglichkeit „offene Einzelleistungen auf nicht verrechnen setzen“.
Den Bereich Account sehen Sie nur, sofern bei Ihrem Account eine Kooperationseinrichtung durchgeführt wurde. Hier könnten Sie zwischen den Accounts innerhalb dieser Kooperationseinrichtung wählen und natürlich nur mit den entsprechenden Berechtigungen.
Beim Status wählen Sie zwischen die Status der Termine. Dabei können Sie zwischen folgenden wählen:
Beim Punkt Verrechnung wählen Sie zwischen:
Beim Zeitraum wählen Sie immer den, für die Auswertungen, gewünschten Zeitraum aus. Bei Aktivierung von Datum erhalten Sie die Auswertung zu den Terminen am Behandlungstag.
Bei Aktivierung von Erstellung erhalten Sie eine Auswertung zum Erstellungsdatum der Termine.
Weitere Filtermöglichkeiten:
Im Menüpunkt Leistungen findet man auch bei Gruppenleistungen und Kursen das neue Design, welches Sie bereits von den Einzelleistungen kennen. Auch die Detailseiten zum Anlegen von Gruppenleistungen und Kursen wurden angepasst. Mehr dazu entnehmen Sie in den folgenden Abschnitten.
Sofern nur ein Mitarbeiter und ein Standort angelegt ist, müssen diese Punkte beim Anlegen einer Einzelleistung nicht mehr explizit zugewiesen werden.
Hier werden neue Gruppenleistungen angelegt oder findet bereits angelegte Gruppentermine. Bereits angelegte Gruppenleistungen lassen sich hier bearbeiten, duplizieren oder archivieren.
Neben dem Button +Gruppenleistung gelangen Sie ins Archiv bzw. Kategorien, wo Sie Kategorien erstellen/bearbeiten können.
Gruppenleistung erstellen/bearbeiten
Sie Ansicht finden Sie im neuen und strukturierten Design vor. Dabei gibt’s hier die Unterteilung in Allgemeines, Kursleiter, Online-Buchung und Sonstiges.
Neu: Benachrichtigung bei neuer Onlinebuchung
Im Tab Online-Buchung können Sie aktivieren/deaktivieren, ob bei einer Terminvereinbarung bzw. Eintragung in die Teilnehmerliste eine automatische Benachrichtigung versendet werden soll.
Gruppentermin – Übersicht Teilnehmer
Im Bereich links oben entnehmen Sie die Details zum Gruppentermin. Rechts oben könne Sie die Gruppenleistung bearbeiten und weitere Optionen ausführen. Im rechten Bereich darunter fügen Sie weitere Teilnehmer hinzu. Drunter finden Sie die Teilnehmerliste.
Aktionen
Folgende Aktionen stehen Ihnen hier zur Verfügung:
Neu: Export Teilnehmerliste
Die Teilnehmerliste können Sie als PDF, Excel oder Druck herunterladen. Dazu klicken Sie rechts neben der angezeigten Anzahl auf das türkise Kästchen mit dem Pfeil und wählen das gewünschte Format aus.
Weitere Optionen zur Gruppenleistung können Sie rechts neben dem Button „Gruppentermin bearbeiten“ durchführen.
Einstellungen zum Termin können Sie im linken Bereich beim türkisen Button neben dem Button ausführen.
Neu: Teilnehmer abmelden
Sofern Sie einen Teilnehmer abmelden, können Sie eine Begründung und eine Benachrichtigung ggf. mit individueller Nachricht versenden. Damit der Versand einer Benachrichtigung erfolgt, aktivieren Sie in der Stornoansicht den Bereich Benachrichtigung senden. (Schieber ist grün.)
Sie können die Benachrichtigung auch um eine individuelle Nachricht ergänzen. Dazu steht Ihnen das Textfeld bei Zus. Nachricht an den Patienten zur Verfügung. Ob, der Versand per Mail oder SMS erfolgt, kann ausgewählt werden. Ein Versand per SMS ist nur mit zugekauften oder im Paket enthaltenen SMS möglich.
Unter Kurse finden Sie alle angelegten Kurse und können auch neue Kurse erstellen. Bereits angelegte Kurse können dort bearbeitet, dupliziert und archiviert werden. Neben dem Button +Kurs gelangen Sie ins Archiv oder können Kategorien erstellen/bearbeiten.
Kurs erstellen/bearbeiten
Der Bereich Kurse wird ebenso an das neue Design angepasst und erhält mehr Struktur.
Neu: Benachrichtigung bei Buchung & Anmeldemöglichkeit (Kurs bereits gestartet)
Im Tab Online-Buchung können Sie aktivieren/deaktivieren, ob bei einer Terminvereinbarung bzw. Eintragung in die Teilnehmerliste eine automatische Benachrichtigung versendet werden soll. UND Sie können definieren, ob sich Kunden noch anmelden können, obwohl der Kurs schon begonnen hat. Zum Aktivieren ist der Schieber grün und für deaktiviert rot.
Sie haben die Option der Kursbuchung nach Kursstart aktiviert, dann wird das auch entsprechend im Online Buchungskalender dargestellt.
Bestehender Gruppentermin – Übersicht
Im Bereich links oben entnehmen Sie die Details zum Kurs. Rechts oben könne Sie den Kurs bearbeiten und weitere Optionen ausführen. Im rechten Bereich darunter fügen Sie weitere Teilnehmer hinzu. Darunter finden Sie die Teilnehmerliste.
Aktionen
Folgende Aktionen stehen Ihnen hier zur Verfügung:
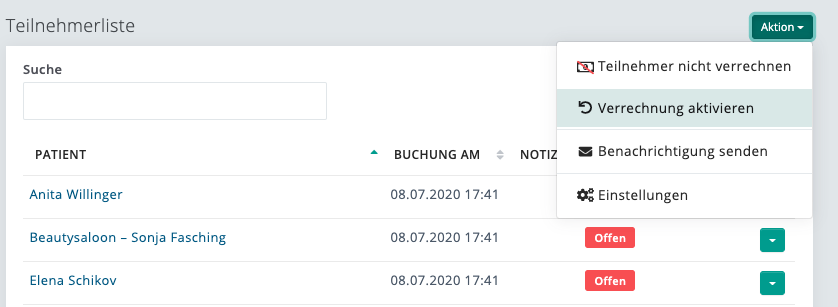
Neu: Export Teilnehmerliste
Die Teilnehmerliste können Sie als PDF, Excel oder Druck herunterladen. Dazu klicken Sie rechts neben der angezeigten Anzahl auf das türkise Kästchen mit dem Pfeil und wählen das gewünschte Format aus.
Weitere Optionen zum Kurs können Sie rechts neben dem Button „Bearbeiten“ durchführen.
Einstellungen zu den Terminen können Sie im linken Bereich beim türkisen Button neben dem Button ausführen.
Neu: Teilnehmer abmelden
Sofern Sie einen Teilnehmer abmelden, können Sie eine Begründung und eine Benachrichtigung ggf. mit individueller Nachricht versenden. Damit der Versand einer Benachrichtigung erfolgt aktivieren Sie in der Stornoansicht den Bereich Benachrichtigung senden. (Schieber ist grün)
Sie können die Benachrichtigung auch um eine individuelle Nachricht ergänzen. Dazu steht Ihnen das Textfeld bei Zus. Nachricht an den Patienten zur Verfügung. Ob der Versand per Mail oder SMS erfolgt, kann hier zusätzlich definiert werden. Ein Versand per SMS ist nur mit zugekauften oder im Paket enthaltenen SMS möglich.
Neu: Benachrichtigung Kurse/Gruppentermine
Sofern beim Kurs bzw. Gruppenleistung aktiviert, erhalten Personen bei der Anmeldung/Abmeldung zum Kurs/Gruppenleistung eine Benachrichtigung, die wie folgt aussehen kann.
Anmeldung zur Teilnahme:
Abmeldung von der Teilnahme:
SMS-Benachrichtigungen werden nun geändert auf E-Mail, wenn
Als Standardeinstellung für den Online Buchungskalender gilt jetzt die Terminevaluierung neu.
Jetzt können individuell buchbare Zeiten definiert werden, die im Kalender nicht mehr farblich mit den buchbaren Zeiten über einander gelegt sind. Priorität haben die individuell buchbaren Zeiten. Die Darstellung im Kalender der Zeiten entnehmen Sie dem Screenshot (Buchbare Zeiten Standort Linz in gelb und individuell buchbare Zeiten am Standort Salzburg, die die buchbaren Zeiten ablösen.)
In vielen Bereichen finden Sie nun die Möglichkeit einen Export als Excel oder PDF durchzuführen bzw. direkt den Druck zu starten. Diese Option finden Sie in neben der Anzahl an angezeigten Einträgen, siehe Screenshot.
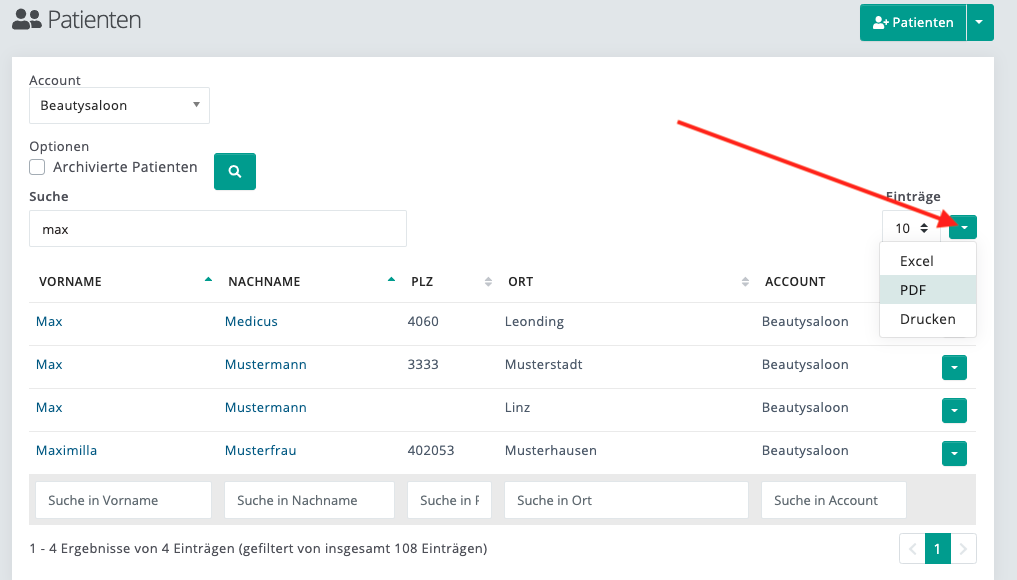
Verordnungen erneut ausstellen
Aufgrund eines Updates bei A1 in Bezug auf DaMe wurde unsererseits ein neuer A1 DaMe Client installiert. Dadurch gib es für Sie keine Änderung im System, allerdings eine verbesserte Performance.
Mit dem Zusatzmodul „Rechnungsentwürfe“ können Sie jetzt auch Angebote erstellen.
Wählen Sie unter „Kasse – Einstellungen – Nummernkreise“ die Bezeichnungen für das Modul aus:
Erstellen Sie Entwürfe bzw. Angebote indem Sie unter „Neuer Beleg“ bzw. „Neue Rechnung“ neben „Erstellen“ auf den türkisen, nach unten zeigenden Pfeil klicken.
Das Modul „Entwürfe / Angebote“ findet man in der linken, schwarzen Menüleiste unter dem Punkt „Kasse“. Je nachdem welches Wort Sie in den Einstellungen gewählt haben, wir es in der Menüleiste angezeigt.
In der Übersicht finden Sie eine Auflistung all Ihrer Entwürfe bzw. Angebote. Sie können mit Hilfe der Suchleiste ganz einfach das gewünschte Dokument finden.
Wenn Sie einen Entwurf bzw. ein Angebot überarbeiten, drucken, verschicken oder als Rechnung/Beleg erstellen möchten, klicken Sie auf den grünen, rechten, nach unten zeigenden Pfeil beim gewünschten Dokument.
Es ist auch möglich mehrere gleichzeitig auszuwählen.
In der folgenden Maske können Sie den Entwurf/das Angebot öffnen, drucken, als PDF speichern, oder direkt an den Kunden per E-Mail versenden.
Beispielbild für ein Angebot
Kundenprofile zusammenführen
Beim Zusammenführen zweier Kundenprofile werden nun die Kursteilnehmer korrekt zusammengeführt und entsprechend auch dem Kurs zugewiesen. Ebenso wird auch die Terminhistorie in das bestehende Profil übertragen.
Darstellung Sonderzeichen
Korrekte Darstellung von Sonderzeichen im Kalender und Online Buchungskalender.
Kalender (ganztägige Termine)
Eintragung von ganztägigen Einzelleistung/Pausen im Kalender ist wieder möglich.