Mit den Auswertungen von Offisy haben Sie die Zahlen Ihrer Praxis ganz einfach im Überblick und können individuelle und genaue Daten eruieren.
STEP-BY-STEP ZUM OFFISY-AUSWERTUNGSPROFI
In den folgenden Abschnitten erfahren Sie alles über die Funktionen und Möglichkeiten von den Offisy-Auswertungen. Fragen können Sie jederzeit an support@offisy.at senden.
In der linken schwarzen Menüleiste finden Sie unter dem Punkt „Kasse – Einstellungen – Auswertungen“ die Auswertungseinstellungen:
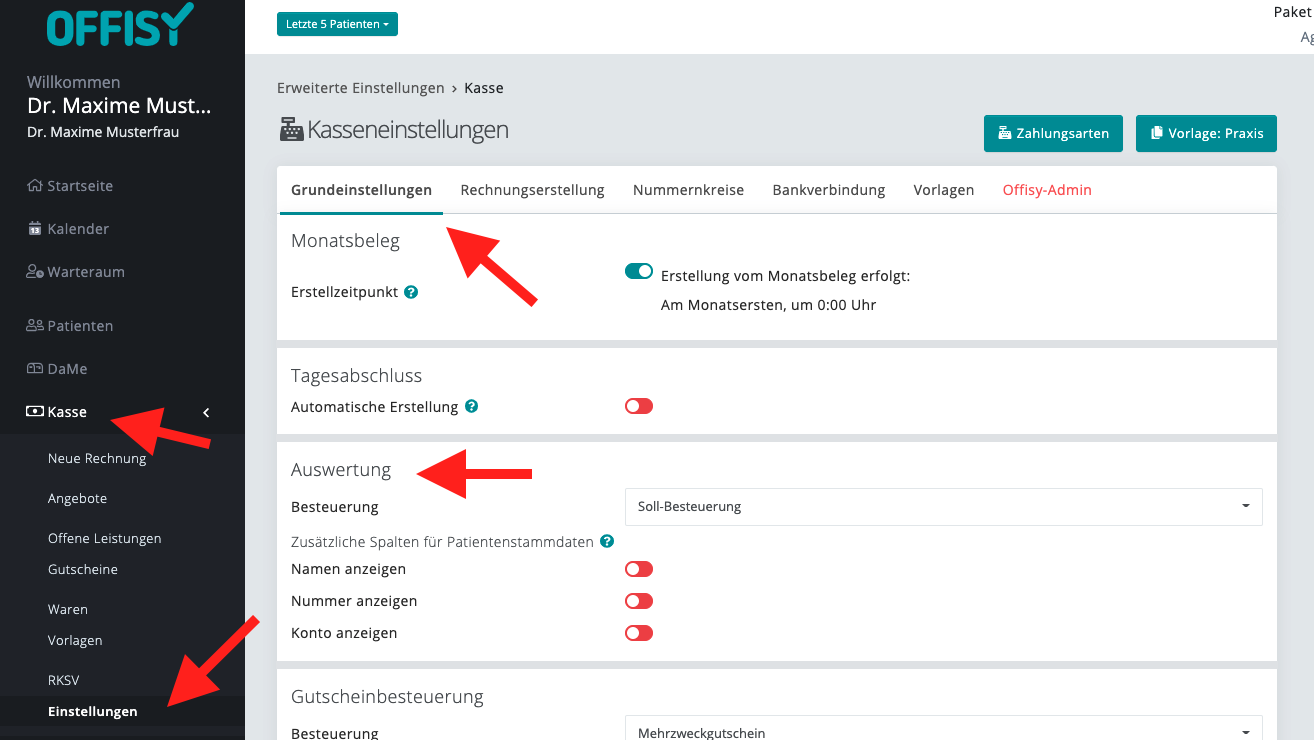
Folgende Punkte können Sie hier definieren:
Besteuerung:
Wir unterscheiden zwischen der Soll- und Ist-Besteuerung. Bei der Ist-Besteuerung werden die Rechnungen erst in den Auswertungen angezeigt, wenn Sie unter „Journaling – Rechnungen“ von „offen“ auf „bezahlt“ gesetzt wurden. Da es sich bei Belegen um eine sofortige Bezahlung handelt, werden diese auch unmittelbar nach ihrer Erstellung in den Auswertungen angezeigt.
Bei der Soll-Beteuerung werden die Rechnungen mit ihrem Erstellungsdatum und somit sofort nach ihrer Erstellung in den Auswertungen angezeigt.
Tipp: Wir empfehlen Ihnen mit Ihrem Steuerberater Rücksprache zu halten welche Besteuerung sich am besten für Sie anbietet bzw. zu welcher Sie verpflichtet sind.
Rechnung: Wählen Sie bei der Bezahlart „Zahlungsziel“, so wird es eine Rechnung und Sie können unter „Journaling – Rechnungen“ einen später Zahlungseingang (z. B. Überweisung) eintragen.
Beleg: Wählen Sie bei der Bezahlart „Bar“, „Bankomartkarte“ oder „Kreditkarte“, wird es automatisch ein Beleg, da es sich in diesen Fällen um eine Barzahlung handelt.
Zusätzliche Spalten für Patientenstammdaten (Namen anzeigen, Nummer anzeigen; Konto anzeigen)
In den Auswertungen können Sie weitere Spalten anzeigen, sodass Sie z. B. zu einer Rechnung zusätzlich den Patientennamen oder -nummern neben der Rechnungsnummer sehen können.
In der linken schwarzen Menüleiste finden Sie unter dem Punkt „Journaling“ den Button „Auswertungen“.
Account:
Wenn Sie Ihren Account mittels einer Kooperationseinrichtung mit anderen Account verknüpft haben, können Sie hier in die Auswertung einens anderen Offisy-Nutzers einsteigen, sofern Ihnen von Ihrem Kooperationspartner dafür die Berechtigung vergeben wurde.
Zeitraum:
Hier können Sie den Zeitraum definieren, der in den Auswertungen angezeigt werden soll.
Ganz oben rechts haben Sie die Möglichkeiten die gesamte Auswertungen zu drucken, zu exportieren oder eine neue Berechnung zu starten.
Zahnradsymbol:
Mit diesem Symbol können Sie die oberen Menüleiste anpassen.
Übersicht:
Die Übersicht gliedert sich in verschiedene Auswertungsmöglichkeiten bzw. Boxen. Sie können ganz unten bei „+ Auswertung hinzufügen“ eine weitere Auswertung, die für Sie von Relevanz ist hinzufügen.
Wenn Sie direkt auf das Wort der einzelnen Spaltenbezeichnungen bzw. auf die Pfeile daneben klicken, können Sie somit die Anreihung ändern:
In jeder einzelnen Auswertung bzw. Box finden Sie jeweils rechts oben einen grünen, nach unten zeigenden Pfeil.
Unter „Drucken/Excel/CSV“ können Sie genau diese ausgewählte Auswertung für den oben eingetragenen Zeitraum drucken bzw. exportieren.
Mit dem Button „Umbenennen“ können Sie die Auswertung bzw. Box selbst benennen.
Tipp für Profis: Wenn Sie direkt auf den Auswertungsnamen (z. B. „Rechnungen“) einen Doppelklicke machen, befinden Sie sich ebenso im Umbenennungsmodus.
Mit dem „Verschieben“ können Sie die Reihung definieren.
Wählen Sie „Auswertung entfernen“, wird diese Auswertung ausgeblendet und kann jederzeit durch „+ Auswertung hinzufügen“ (ganz unten) wieder hinzugefügt werden.
Oben rechts in der Ecke befindet sich als zweite Funktion die Anzahl der angezeigten Beiträge zu definieren:
Ganz unten rechts haben Sie die Möglichkeit sich weitere Einträge anzeigen zu lassen.
In der Suchleiste der jeweiligen Auswertung bzw. Box können Sie für genau diese Auswertung eine Suche starten:
Die Tabellen gliedern sich wie folgt und wenn Sie auf das jeweilige „+“ klicken, können Sie mehr Informationen eruieren:
Tipp: Der Browser speichert im Normalfall Ihre ausgeklappten Spalten, sofern der Cache nicht geleert wird, sodass Sie nicht jedes Mal auf das „+“ klicken müssen.
1) Bezeichnung der jeweiligen Auswertung (z. B. Rechnungen)
2) Einnahmen
2.1. Netto: Die Einnahmen werden nach den Nettobeträgen mit der jeweiligen Steuer aufgelistet.
2.2. Steuerbetrag: Die Einnahmen werden nach den verwendeten Steuerbeträgen aufgelistet.
2.3. Brutto: Die Einnahmen werden nach den Bruttobeträgen mit der jeweiligen Steuer aufgelistet.
2.4. 0-Umsastz: Wird angezeigt, wenn sich steuerfrei bzw. nicht steuerbare Umsätze (z. B. Verkauf von Mehrzweckgutscheinen) ergeben – Gutscheinmodul erforderlich.
2.5. Gesamt: Die Beträge der Einnahmen werden summiert.
3) Einzahlungen
3.1. Gesamt: Wenn Sie auf das „+“ klicken, werden die Einzahlungen nach den jeweiligen Zahlungsarten aufgelistet.
3.2. Eingelöst: Dies erscheint, wenn Sie das Gutscheinmodul nutzen. Sie können somit nach der Höhe der Einzahlung und der jeweiligen Summe differenzieren.
Bei gewissen Auswertungen bzw. Boxen können Sie in der ersten Spalte direkt auf die Bezeichnung klicken und es öffnet sich eine weitere detaillierte Auswertung für genau den gewählten Punkt. Auch diese Auswertung lässt sich wieder drucken und exportieren.
Beispiel: Auswertung Rechnungsersteller
Es werden Ihnen jene Tagesumsätze angezeigt, die für den oben eingetragenen Zeitraum gültig sind.
Sie sehen hier nur die Gesamtbeträge für den jeweiligen Tag. Wenn Sie eine genauere Aufschlüsselung wünschen, geben Sie beim oberen Zeitraum den gewünschten Tag ein und wechseln Sie auf den Tab „Übersicht“.
(Siehe Tagesumsatz auf eine Woche bezogen.)
(Siehe Tagesumsatz auf ein Monat bezogen.)
Sie erhalten eine Auflistung über die verkauften und verwendeten Gutscheine für den oben eingetragenen Zeitraum.